Although our extension is pre-tested before it reaches production state, we recommend deploying and testing it on staging first, then deploying to production when satisfied.
Installation Steps
- Download the extension
- Requirements check
- Create backup
- Disable compilation
- Install extension using Connect Manager
- Flush cache
- Re-enable compilation
- Clear admin session
- Verify the extension
- Configure your connector
Download the extension
Download latest extension package from your account at mage2plenty.com The extension package consists of five individual modules:
- Plenty_Core
- Plenty_Customers
- Plenty_Item
- Plenty_Orders
- Plenty_Stock
Requirements check
Ensure all system requirements are met before installation.
Create backup
Create database backup.
- Login to your magento store admin
- Within admin, go to System » Tools » Backups
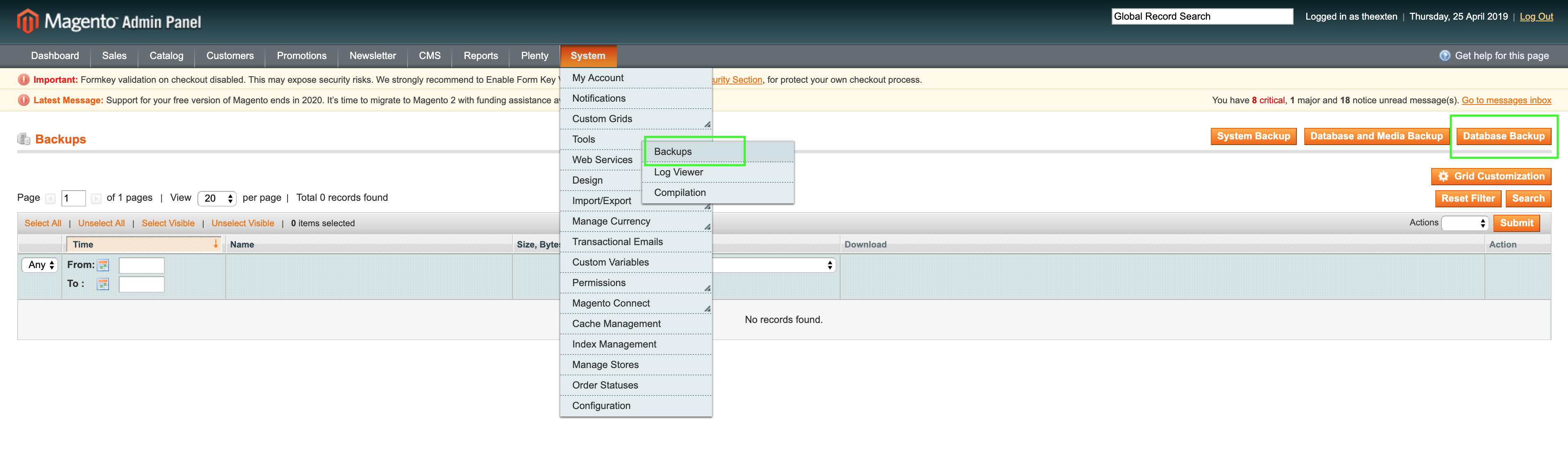
- Within backups page, click on Database Backup button to create the backup of your Database.
Disable compilation
If you have compilation enabled, please disabled it prior to installation.
- Go to System » Tools » Compilation.
- Within compilation page, click on “Disable” button to disable compilation.
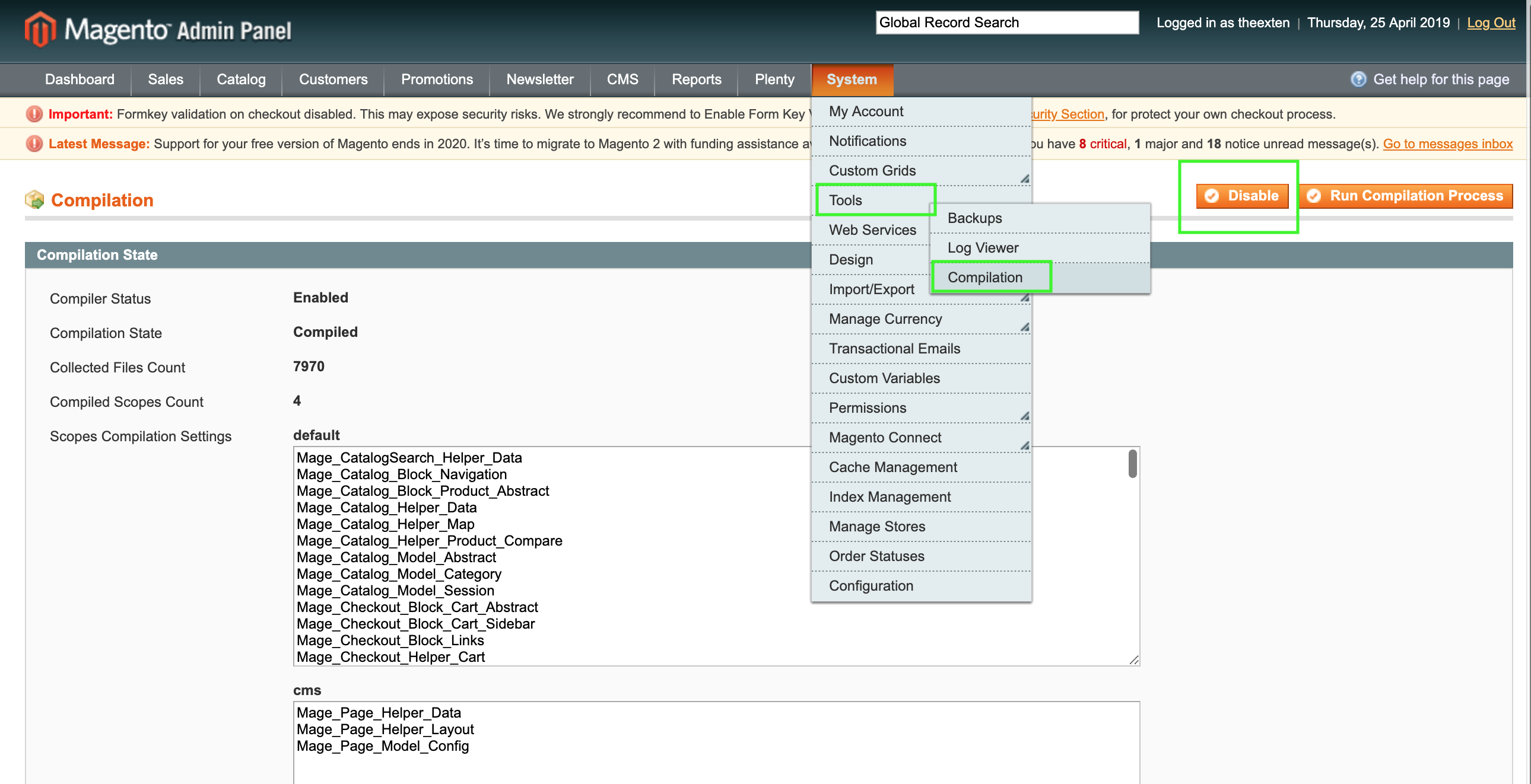
Install extension using Connect Manager
Mage2Plenty is magneto connect compatible. It’s been compiled using magento package extensions manager and should be compatible with your system.
- Go to System » Magento Connect » Magento Connect Manager.
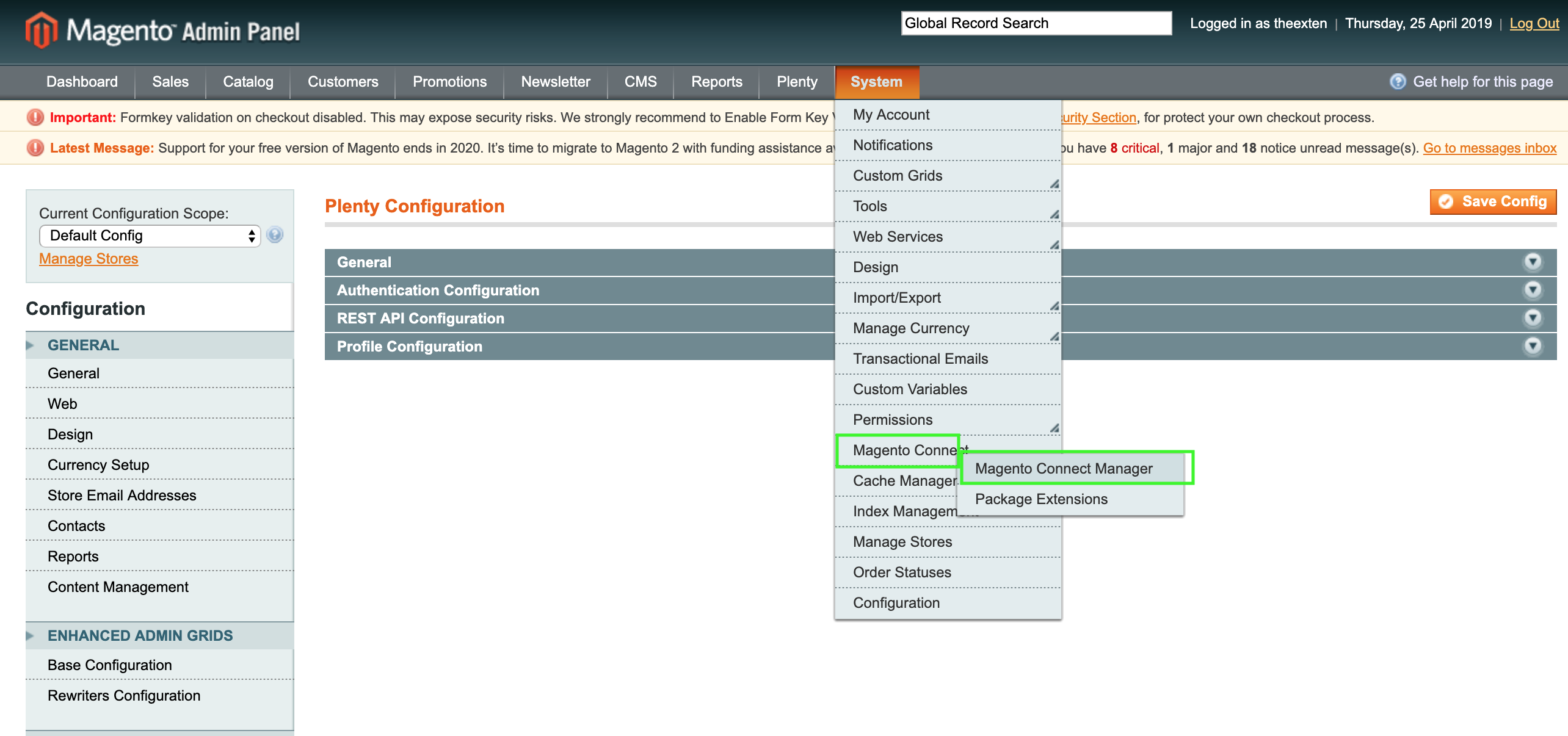
- You may need to login to Magento Connect Manager interface.
- Within Connect Manager, use “Direct package file upload” section to install the extension.
- Click on “Choose file” button and select Mage2Plenty zipped file for upload.
- Click on “Upload” button to install the extension.
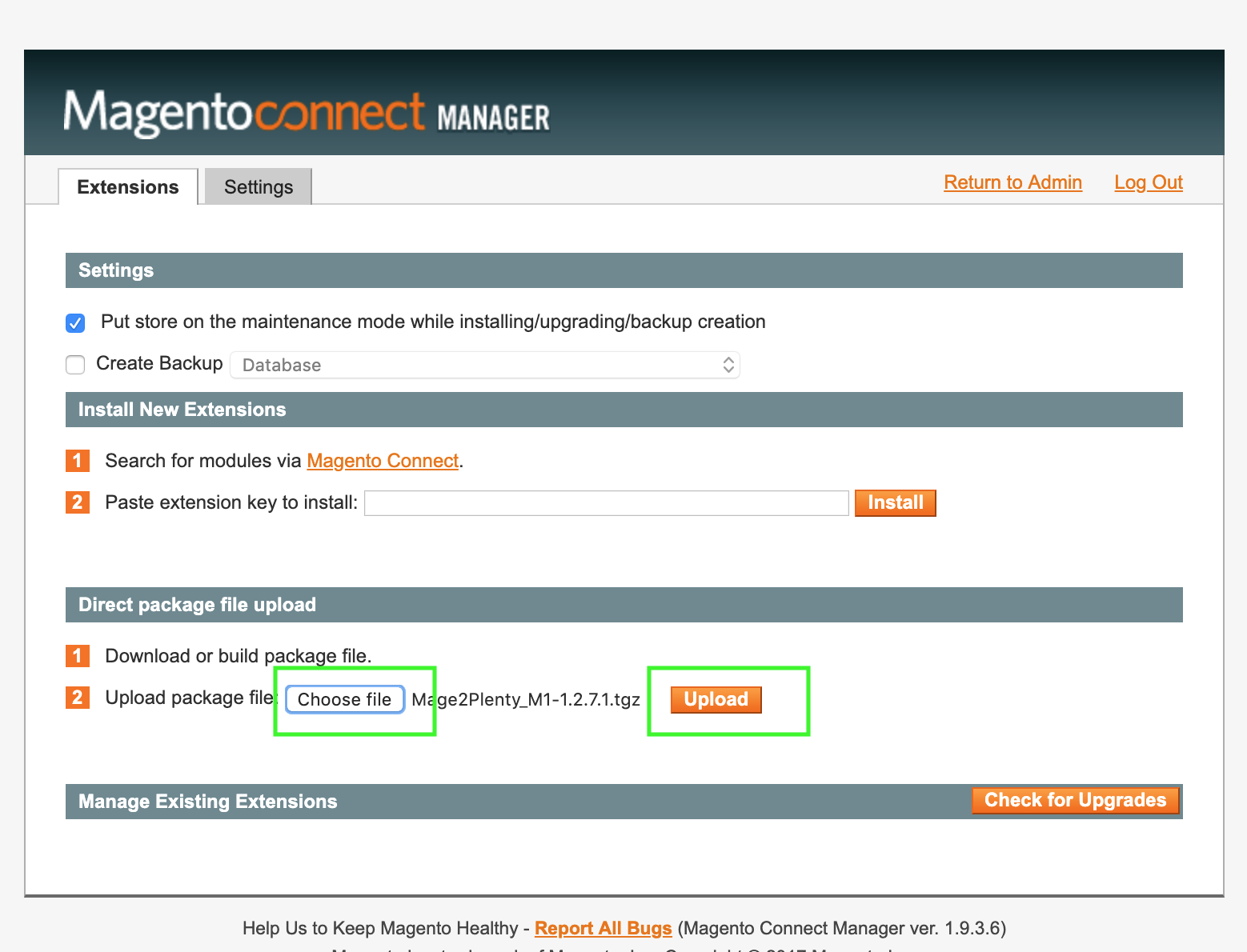
Flush cache
- Return to admin and go to System » Cache Management.
- Click on Flush Cache Storage button to flush cache.
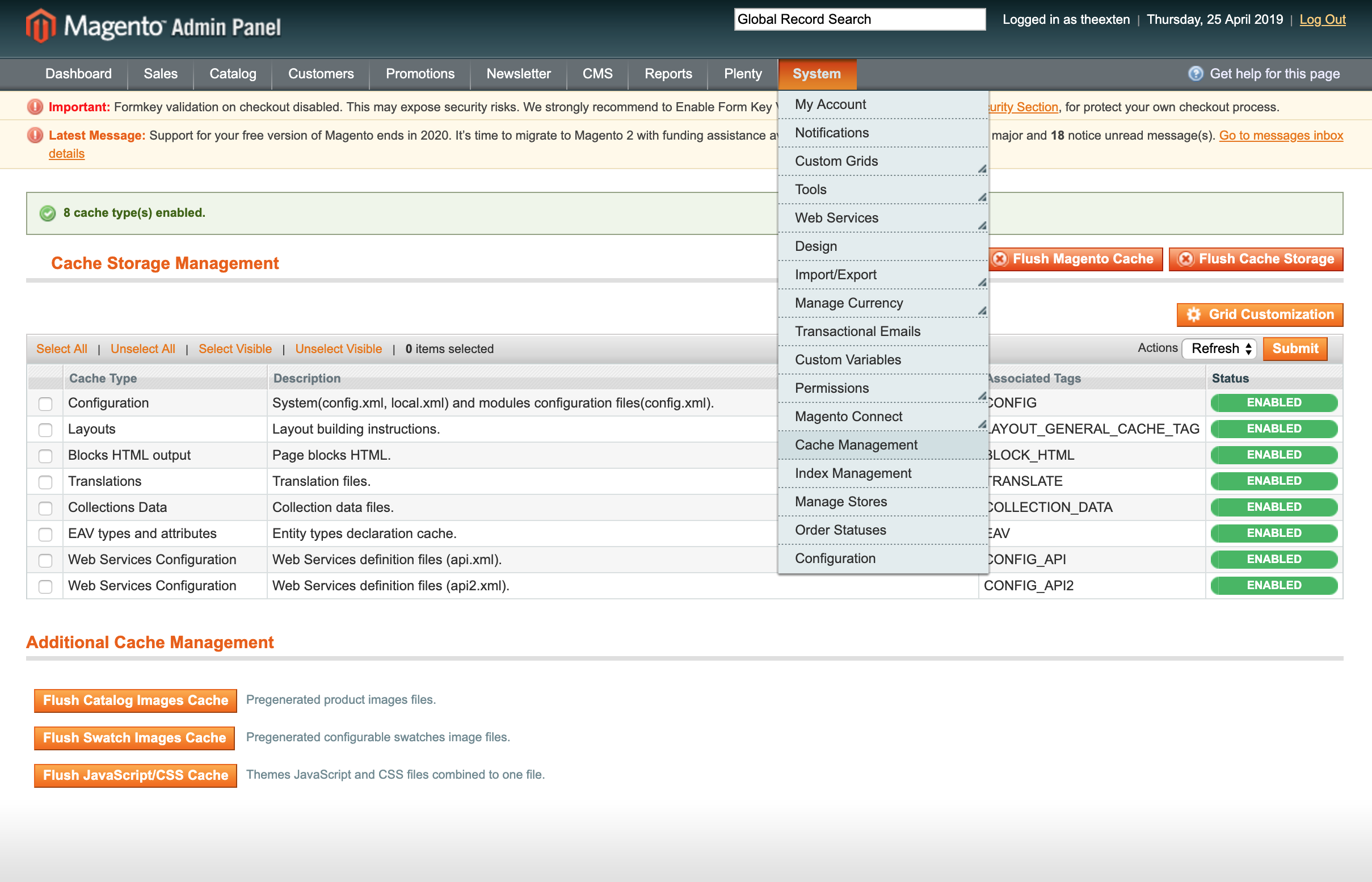
Re-enable compilation
If you need to re-enable compilation, do the following:
- Go back to System » Tools » Compilation and click on “Run Compilation Process” button to re-compile the files.
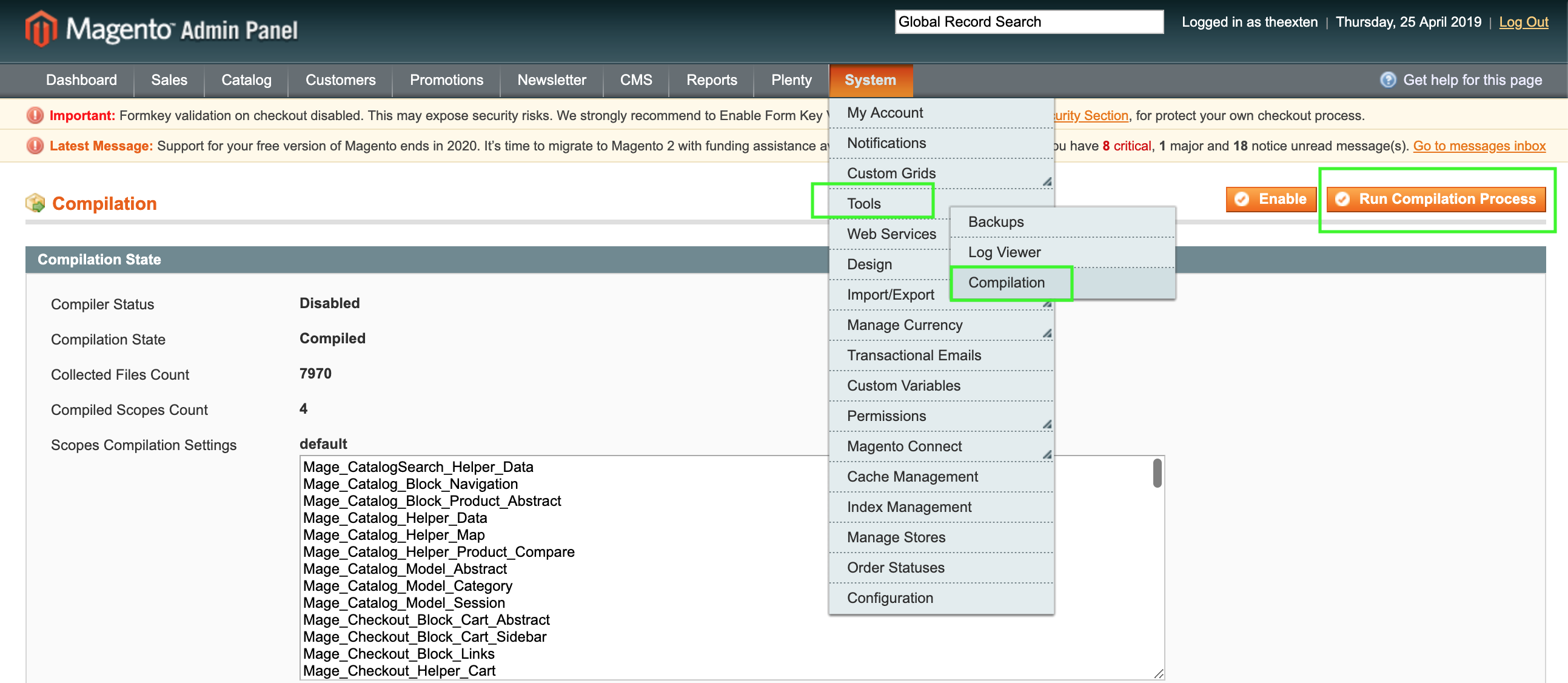
Clear admin session
Now log out of administration to clear admin sessions and log back in. This will reset admin permissions for new extension.
Verify the extension
To verify that the extension is installed, navigate to System » Configuration. You should now see new PlentyMarkets tab configuration on your left.
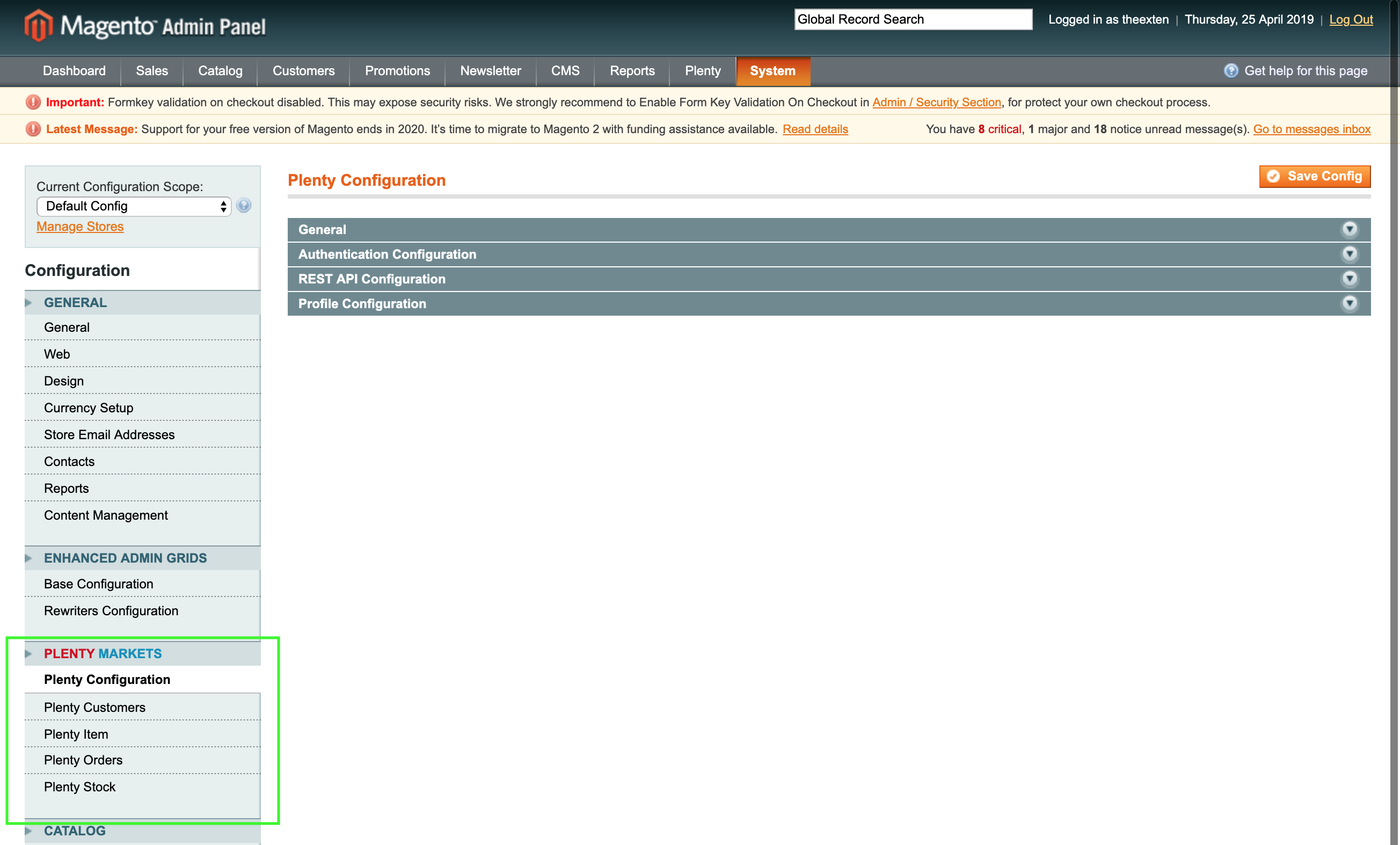
Configure your connector
Next you should configure the extension. Begin with system configuration