In this guide we’ll demonstrate how to configure a profile that will be responsible for automatic category export synchronisation.
Steps to create and configure category export profile
- Create Category Export Profile
- Profile Settings Tab
- Export Settings Tab
- Export Configuration
- Store Configuration
- Category Configuration
- Category Synchronisation Tab
- Category API Log Tab
- Schedule Tab
- Schedule History Tab
- API Actions Tab
Create Category Export Profile
Create a profile with entity type: “Category” and direction: “Export”.
More on how to create a profile can be found here: Profile tool.
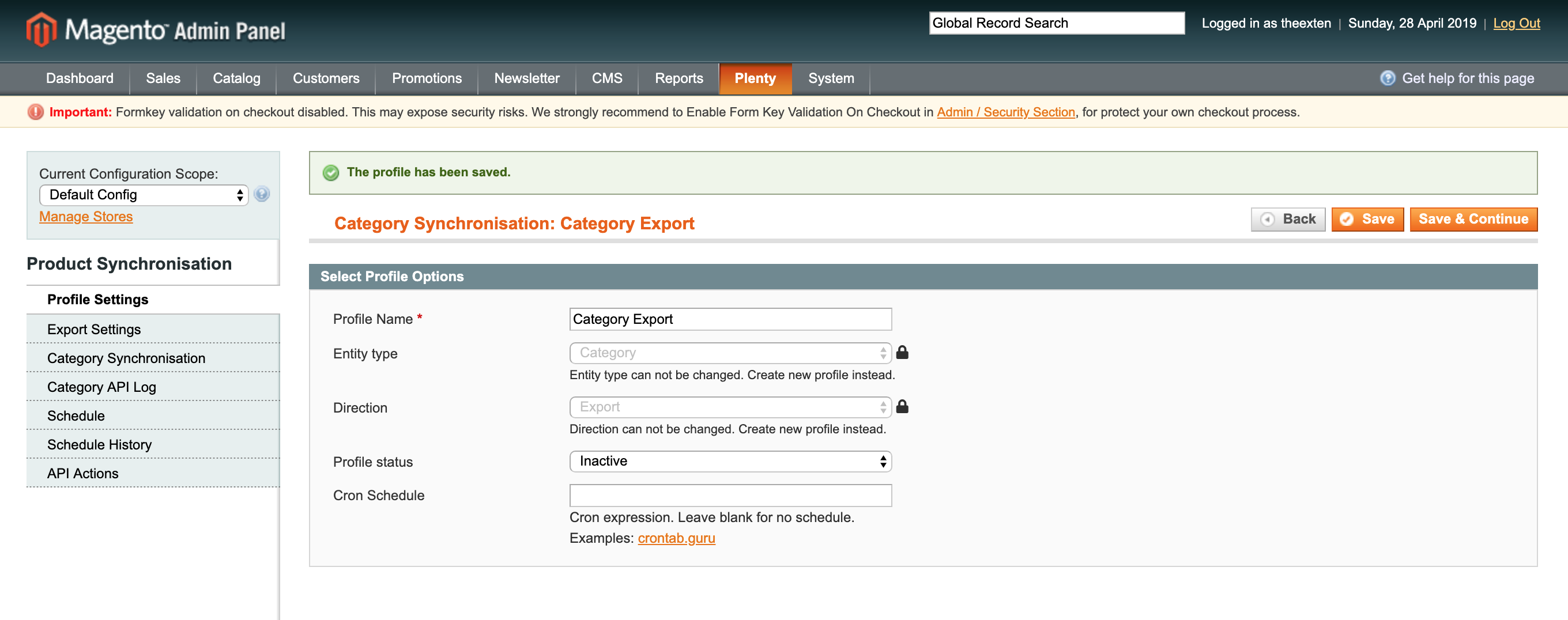
Profile Settings Tab
In this section we need to enable the profile. Select “Active” next to “Profile status”.
Next, create cron expression to enable the profile to execute tasks on the scheduled basis. Scheduled task intervals depend on how often you need the categories to be exported to PlentyMarkets. There is no rule on how often a task should run. In the example bellow we scheduled our profile to execute once per day.
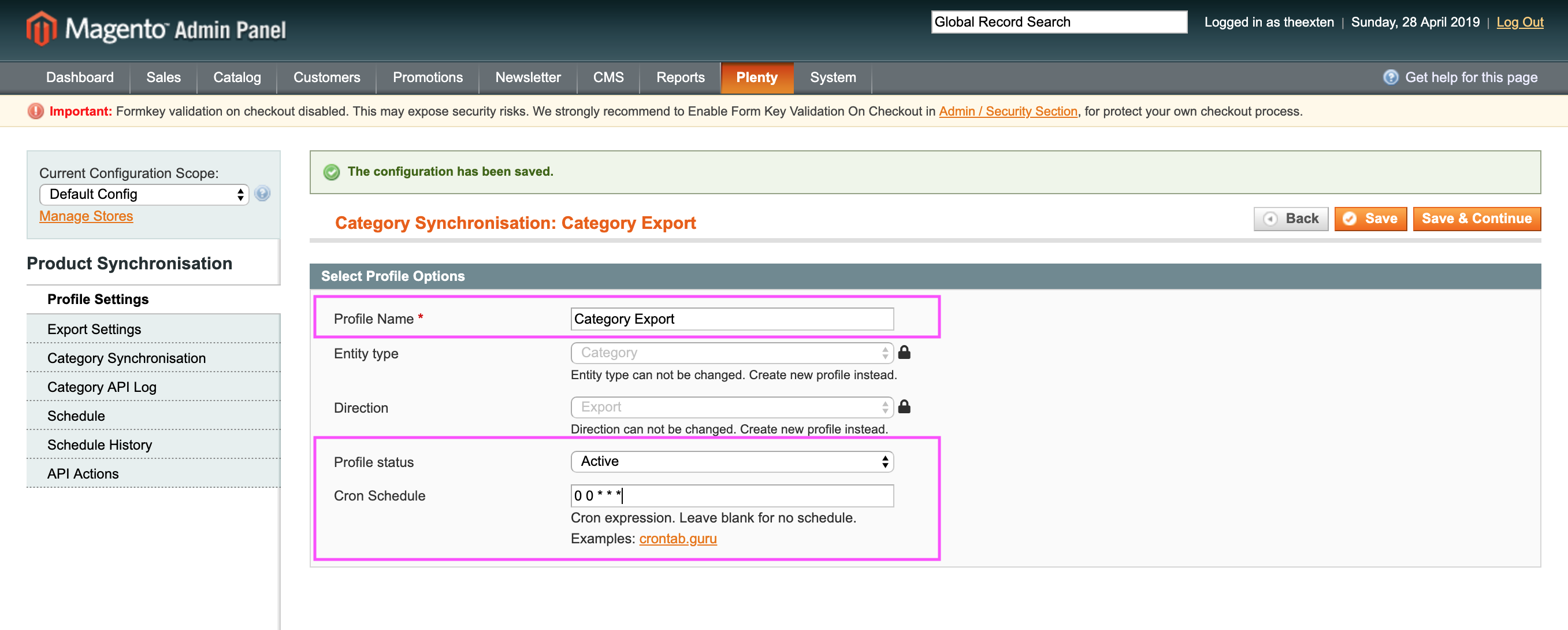
Export Settings Tab
All profile configurations are located under this tab. This is where profile synchronisation configuration takes place.
Our connector supports multi-store environment thus profile data can be configured per store, website or global scope where possible.
In this tab area you can map Magento stores to PlentyMarkets system, create a list of categories for export and carry out general category export configuration.
We’ll describe each step in details as we move on.
Export Configuration
Export configuration section has the following settings:
- API collection behaviour: append behaviour will fetch recently updated data only, whereas replace behaviour will fetch and update all API log data. Default settings: “append”;
- Api collection size per page: the number of entries returned per page during data request.
- Enable category export: an option to enable / disable export of categories.
- Export batch size per process: an option to limit export to a number or records specified in this field. Handy option to prevent server overload.
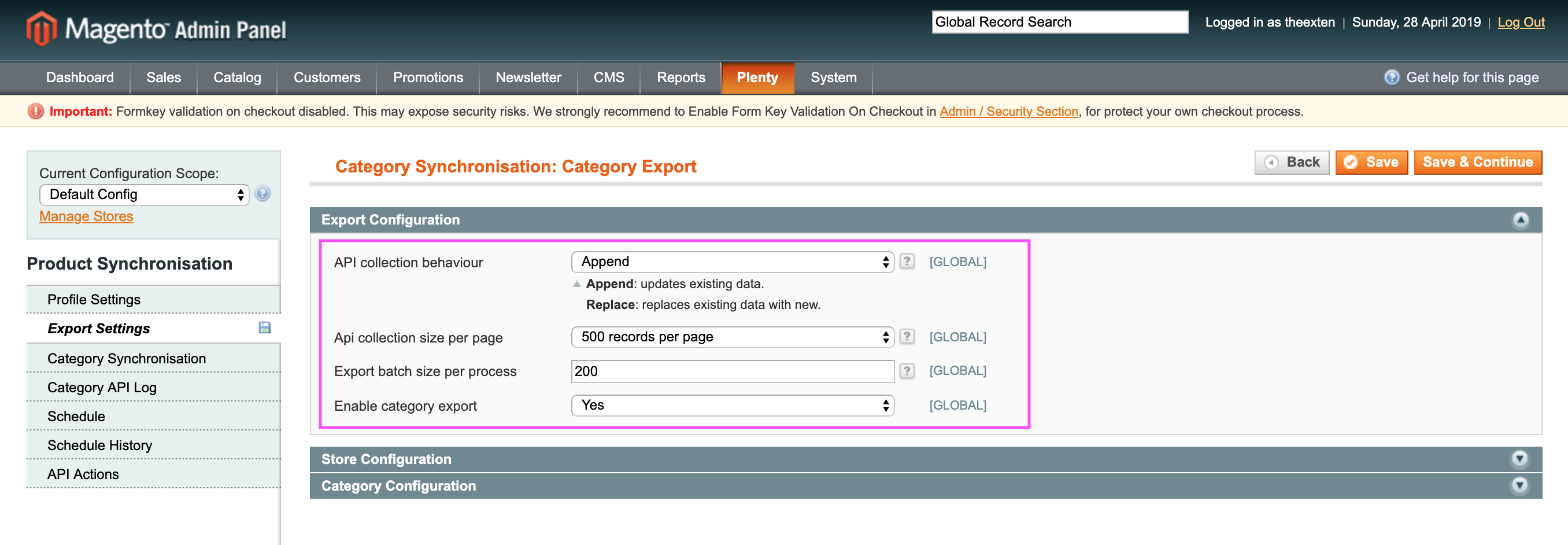
Store Configuration
Here we need to map PlentyMarkets language to Magento store.
- Store Mapping: used to map PlentyMarkets language code to Magento store. This is used during category synchronisation in multi-store environment.
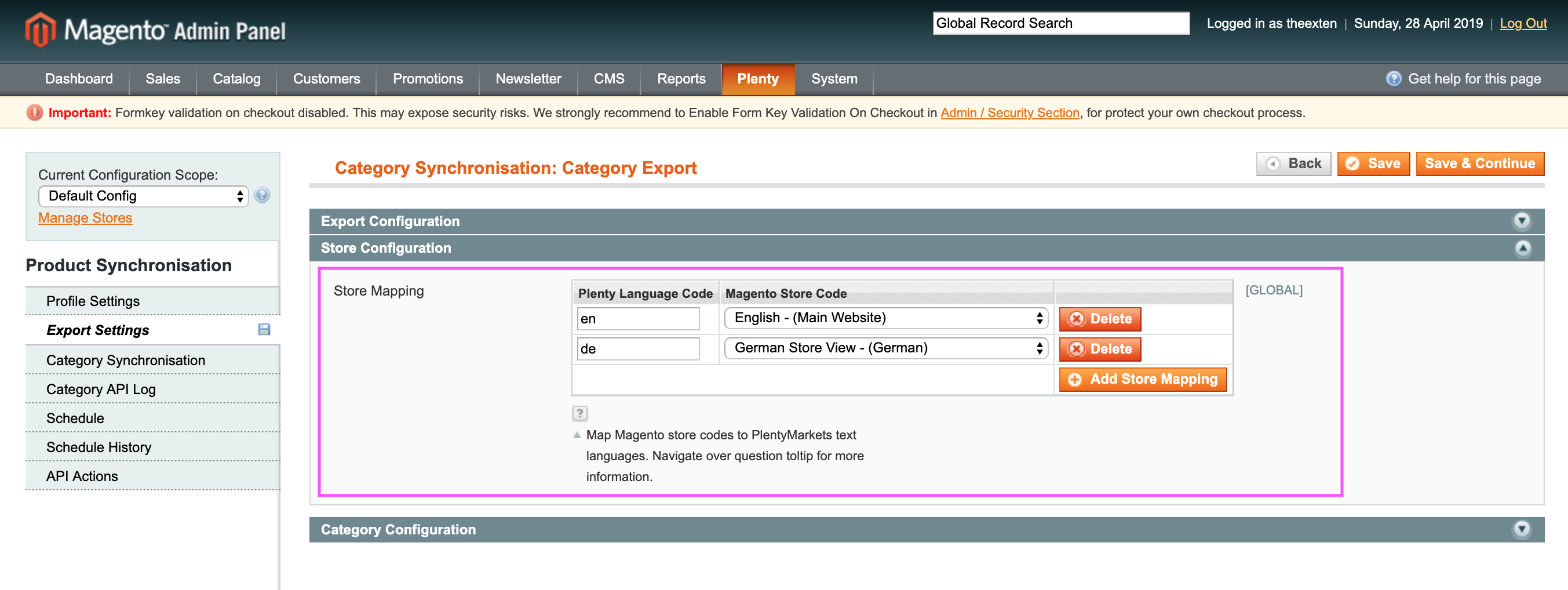
Category Configuration
- Root category mapping: an option to map root Magento category to one used in PlentyMarkets.

Category Synchronisation Tab
This section contains a list of categories that are included for category export synchronisation. To add categories to export synchronisation list, click on Add Categories To Export button.
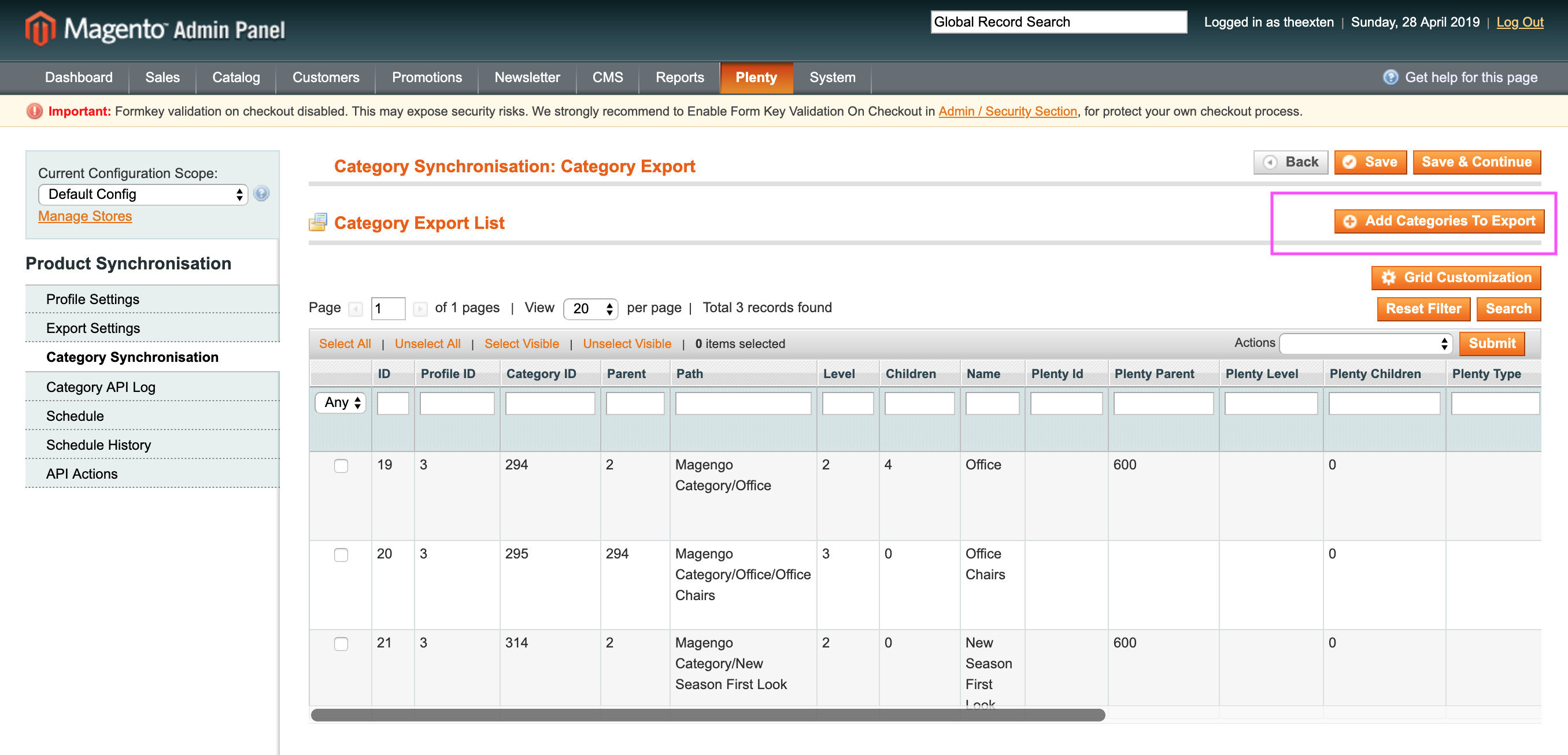
Select categories you like to add to export list and click “Add Categories And Continue” button to add the selected items to export schedule list.
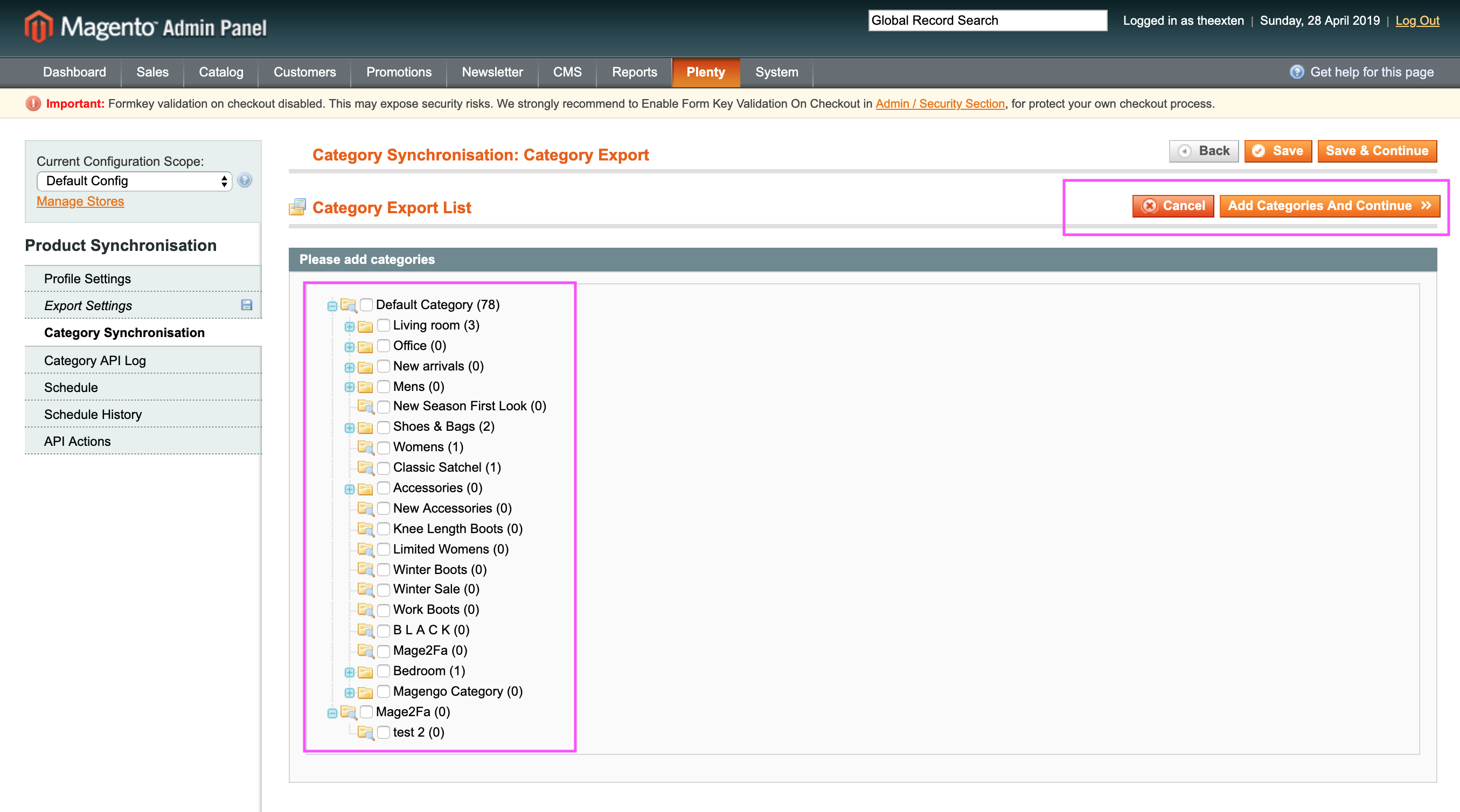
Once the categories have been added to export list you can then trace and track its export status. Categories will be exported automatically during scheduled task process. If you need to add more categories, click on Add Categories To Export button
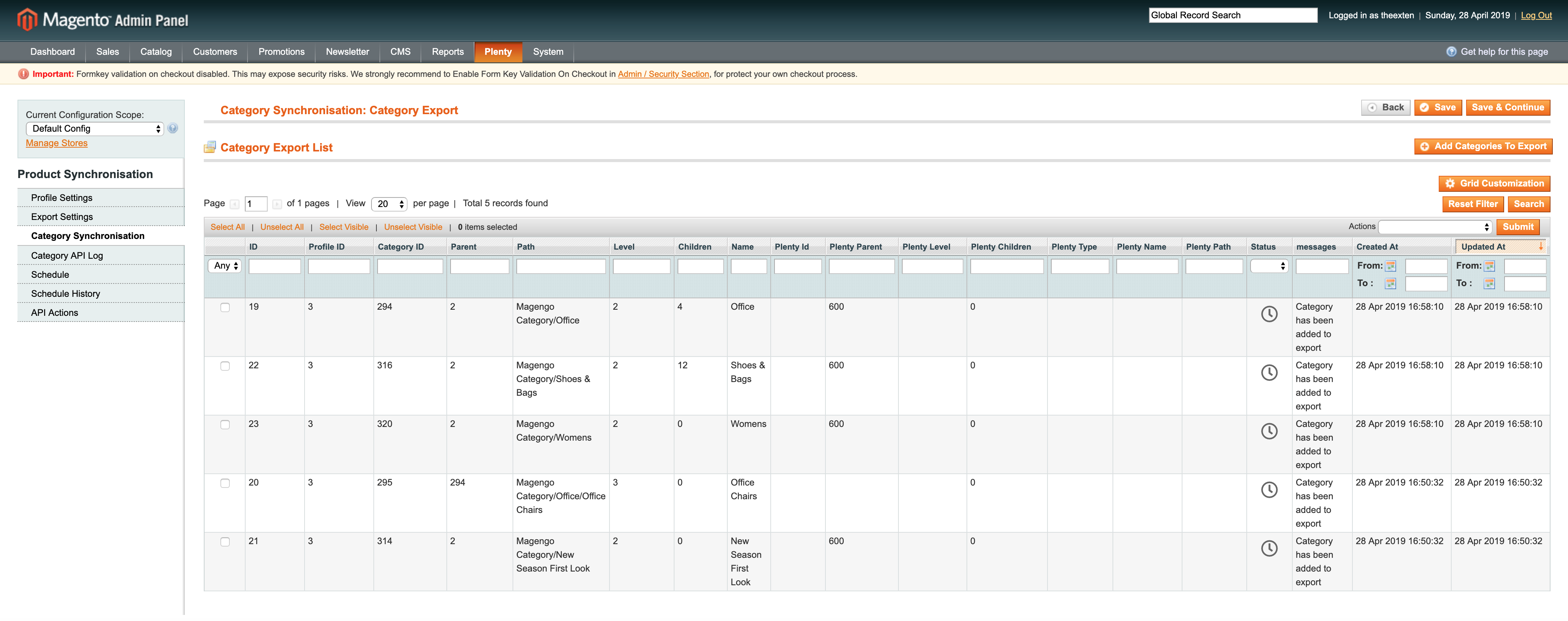
Category API Log Tab
In this tab area you can find categories log data that was collected during category export.
- Plenty id: an ID assigned to category in PlentyMarkets;
- Magento id: an ID assigned to category in Magento;
- Parent id: an ID of parent item assigned to category in PlentyMarkets;
- Level: the level of category item assigned to category in PlentyMarkets;
- Type: the type of category assigned in PlentyMarkets;
- Name: the name assigned to category in PlentyMarkets;
- Path: the path structure of category created in PlentyMarkets;
- Status: the status assigned to category in PlentyMarkets;
- Name: the name assigned to category in PlentyMarkets;
- Name: the name assigned to category in PlentyMarkets;
- Message: general messages of category synchronisation process;
- Created At: the date entry was created at;
- Updated At: the date entry was updated at;
- Processed At: the date entry was processed at;
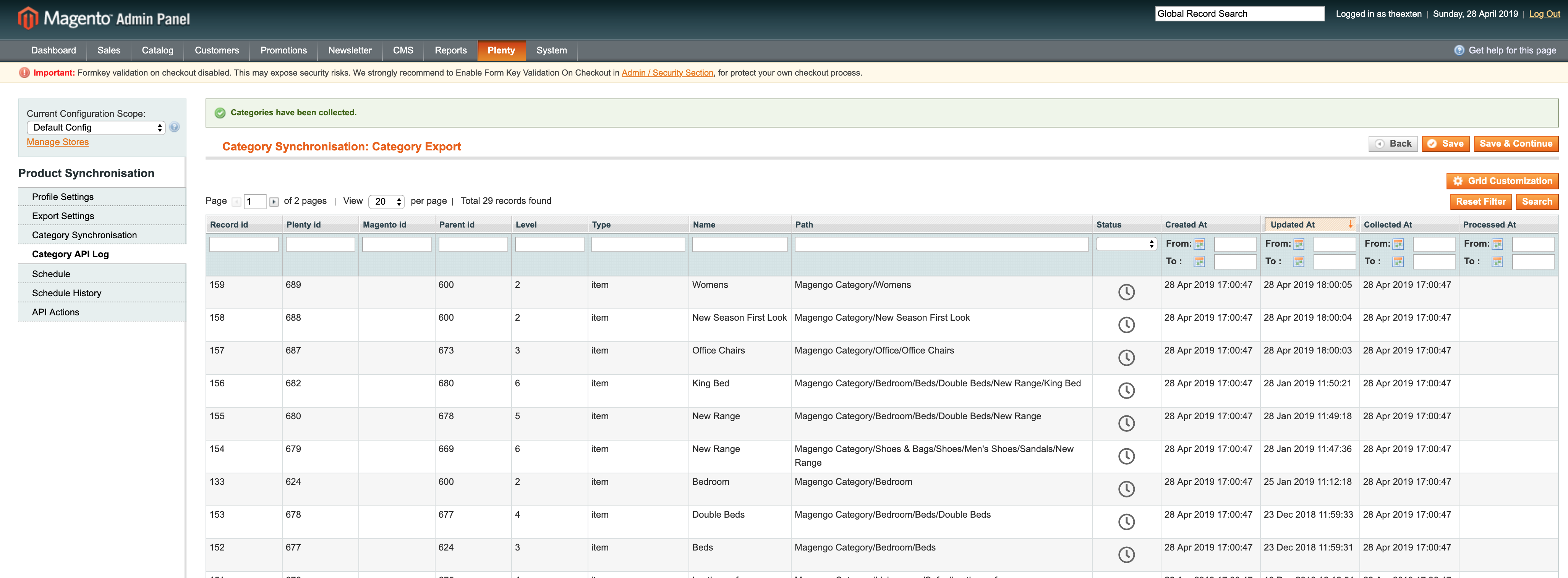
Schedule Tab
In this area you can find a log of all scheduled tasks for category export process.
- Schedule id: the ID of the scheduled task;
- Status: the status of scheduled task. Available statuses are “error”, “missed”, “pending”, “processing” and “success”;
- Job Code: the code used to identify profile task;
- Created At: the time and date a task is created at;
- Scheduled At: the time and date a task is scheduled at;
- Executed At: the time and date a task is executed at;
- Finished At: the time and date a task is finished at;
- Message: general messages of task process. Any errors will be shown here;
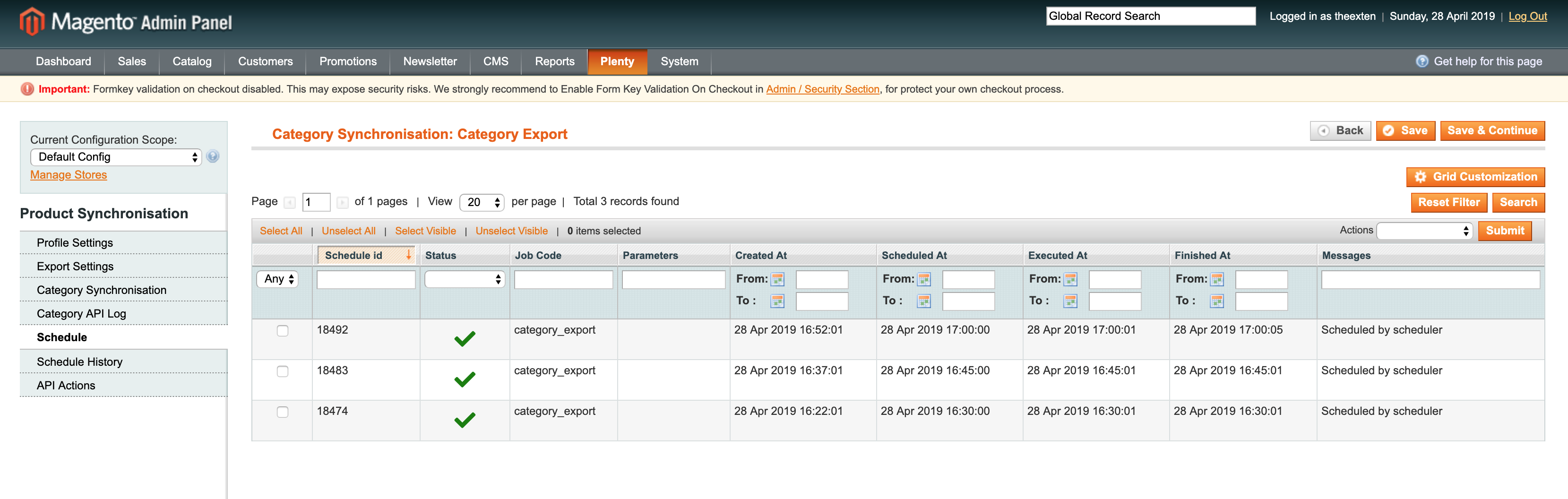
Schedule History Tab
Here you can find a log of scheduled tasks history, where all the scheduled processes are logged to.
- Status: the status of scheduled task process. Available statuses are “error”, “missed”, “pending”, “processing” and “success”;
- Action: the code used to identify profile scheduled task;
- Message: general messages of task process. Any errors will be shown here;
- Created At: the time and date a task is created at;
- Performed At: the time and date a task is performed at;
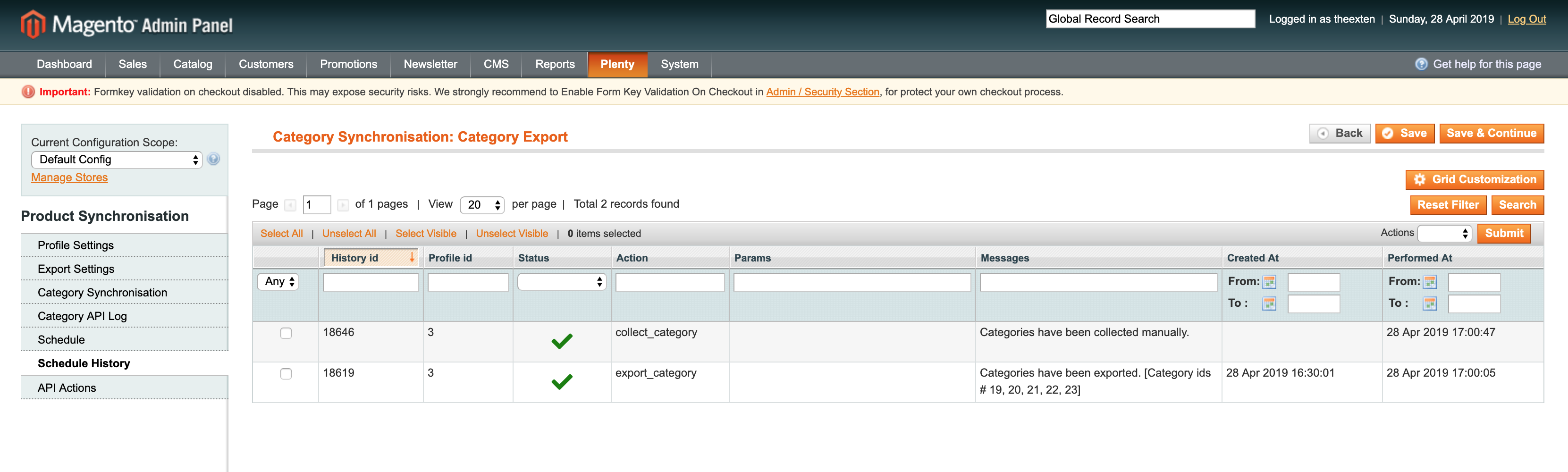
API Actions Tab
In this section you can either collect or flush API log data.
Collecting API data manually may be useful at times when you need to analyse data synchronisation, lookup its consistency or trace any issue.
The following actions are available:
- Collect Categories: manually collect category data.
- Export Categories: manually export categories.
- Flush Collection Data: clears category data from collection log table.
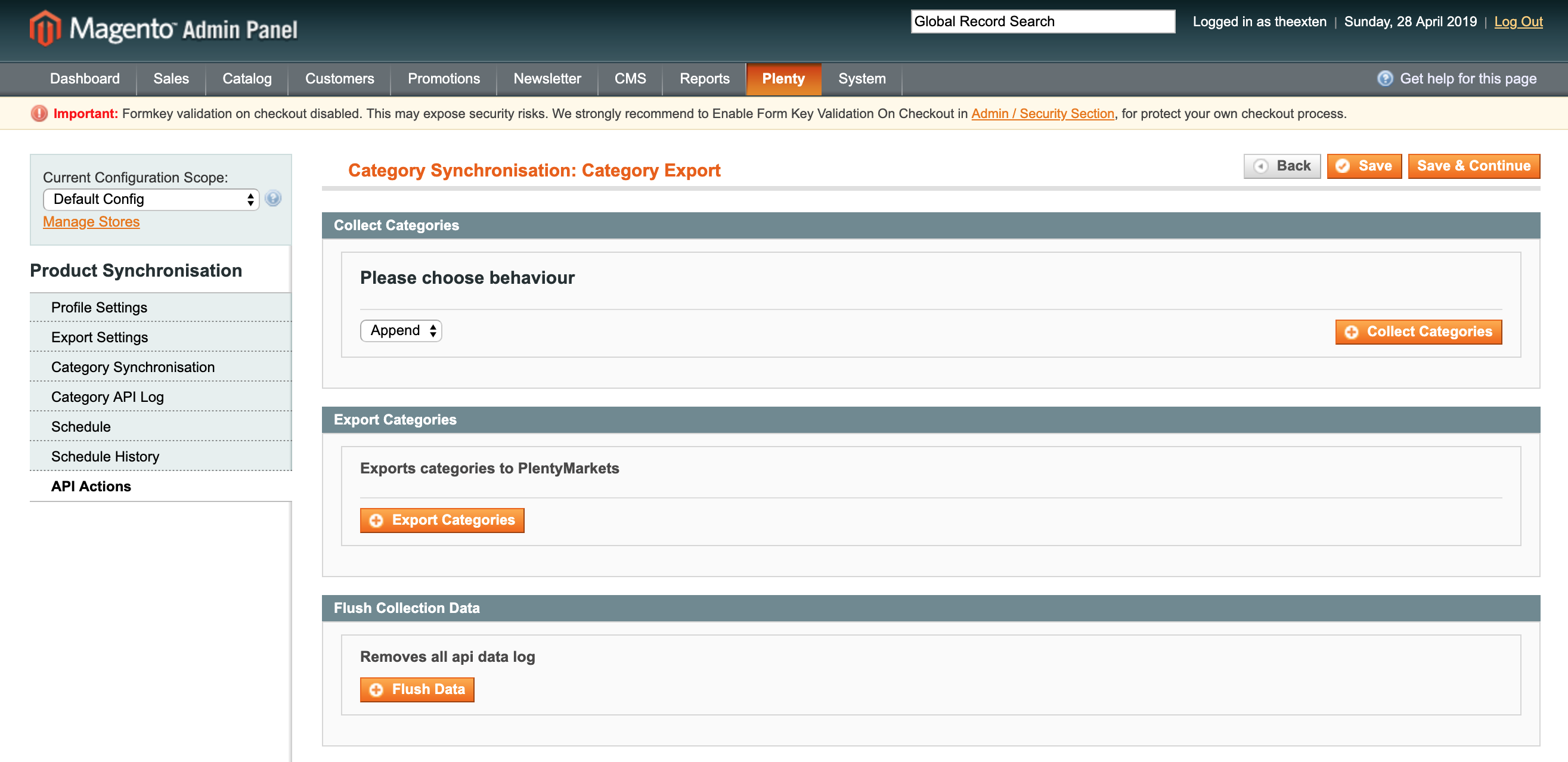
We collect and store data in bulk to achieve reliability and to limit API calls to PlentyMarkets server during synchronisation process.
Our application collects and stores REST API data into database, which is then used for synchronisation process without making additional HTTP requests to PlentyMarkets server.
Because the data is collected in bulk, we are able to save up to 500 records using only one HTTP request.